Color Box Banner
The current official status of any open USP-NF/PF document is always indicated by the Color Box and banner.
- The green box indicates that you are browsing in the currently official version of the document. The banner displays a green check mark icon and the official date for this document. There are four different types of accelerated revisions that you may see on this banner (indicated on the screenshot above) which include Errata (E), Revision Bulletins (RB), Interim Revision Announcements (IRA), and Harmonization (H).


Note: Unless, you open a document using the search feature, by default, the system always presents to you what is currently official.
-
 - The yellow box indicates that you are viewing the Not Yet Official copy of the document. It also displays a yellow timer icon and the date this document will become official.
- The yellow box indicates that you are viewing the Not Yet Official copy of the document. It also displays a yellow timer icon and the date this document will become official. -
 - The red box indicates that you are viewing the No Longer Official or Never Official version of document. For a document that is No Longer Official, the red banner also shows the last official date of this document along with a red x icon. Please note that for Never Official documents, it shows a red X icon and "Never Official" text.
- The red box indicates that you are viewing the No Longer Official or Never Official version of document. For a document that is No Longer Official, the red banner also shows the last official date of this document along with a red x icon. Please note that for Never Official documents, it shows a red X icon and "Never Official" text. -
 - If the commenting period is open for any related document, you see a blue box that notes “Commenting Open."
- If the commenting period is open for any related document, you see a blue box that notes “Commenting Open." -
 - The grey box indicates when you are no longer able to leave a comment on a document.
- The grey box indicates when you are no longer able to leave a comment on a document.
Note: This and other color scheme banners (if available) also appear on the History tab in Document Tools.
Note: Individual documents may become official at different times, so the date when a specific document became official may be different from the publication date.
History Dropdown
If the document has other available versions, it displays the color banners on the History dropdown that you can click to switch among different versions. For example:
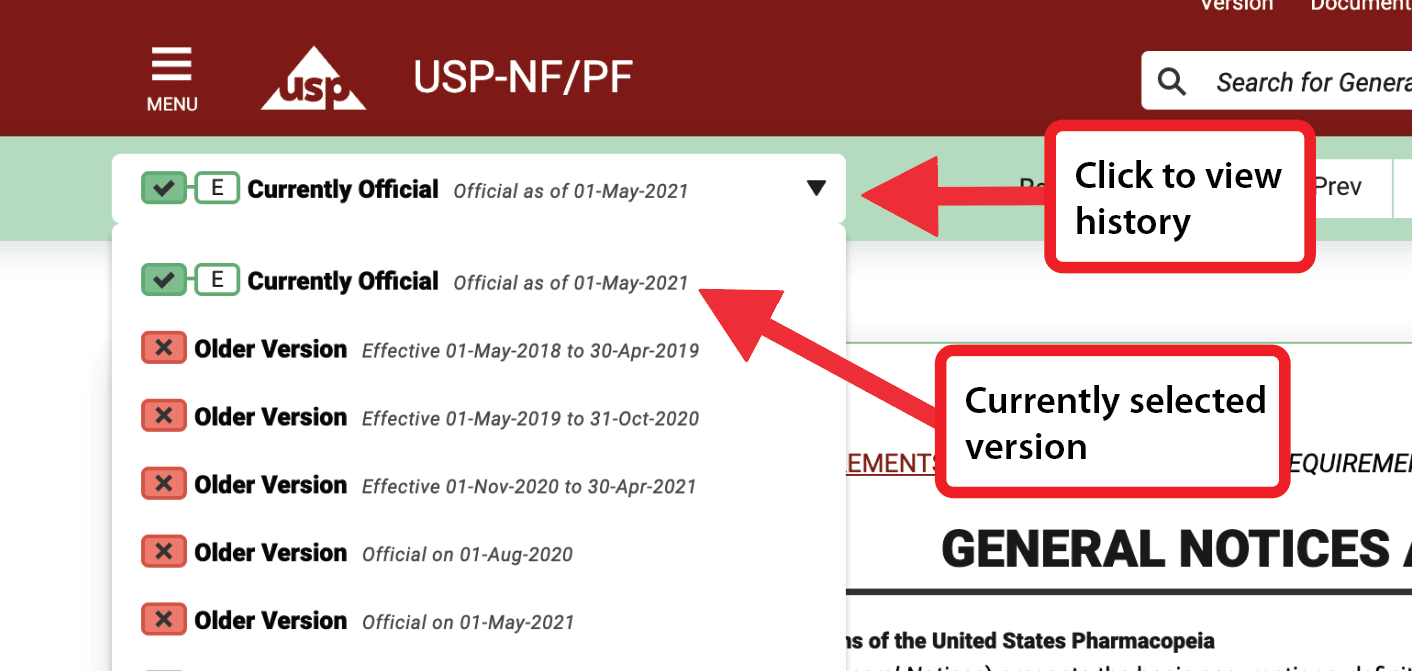
USP-NF Online Help