Searching for Documents in USP-NF/PF Online
USP—NF/PF Online provides a simple free-text search capability that returns results from all available versions of USP—NF/PF
![]()
To search:
1. Start typing in the Search box. As soon as you enter 3 letters or numbers, an auto-suggestion feature turns on to suggest the term that you might be looking for.
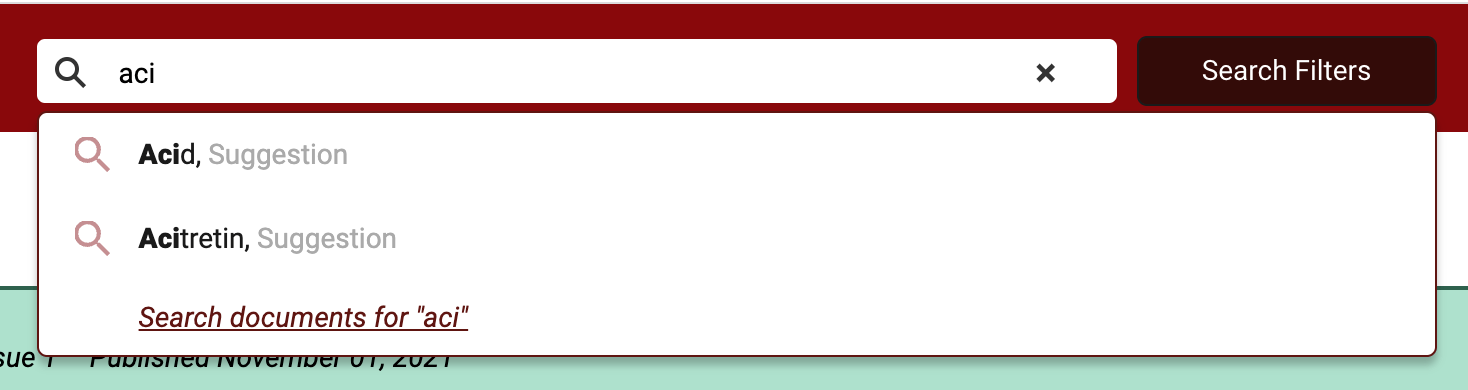
To search:
-
You may enter any combination of alphanumeric characters.
-
The search term can be a chapter number, title, or monograph specification such as description, chemical information, etc.
-
You can search for a text string by enclosing the text within quotes, e.g., "water soluble".
2. When you begin searching for a term, a list of suggestions appears in the drop down. These items are organized by the same list groups located in the Navigation Menu.
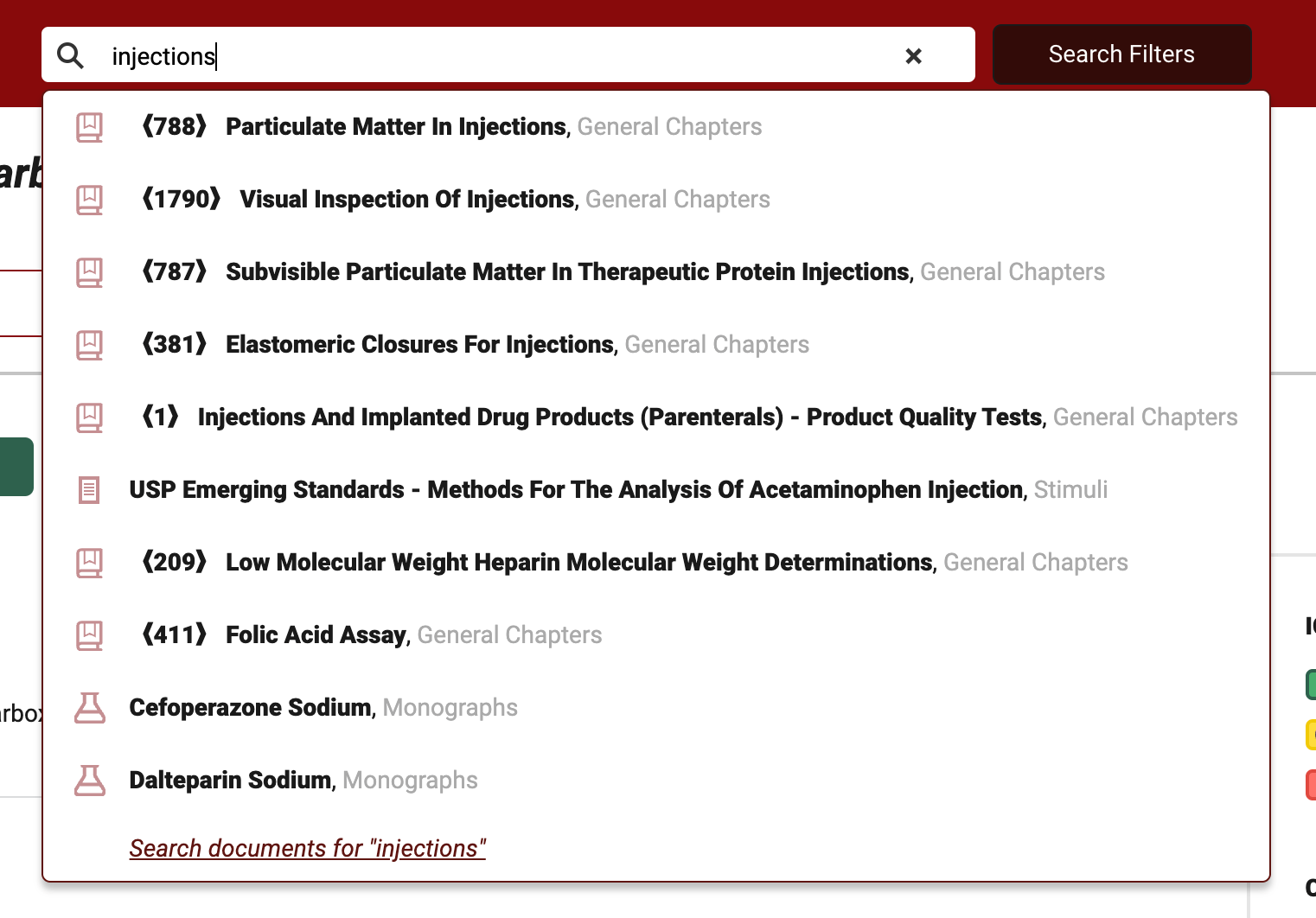
TIP: The search Filters button located to the right of the search bar can help you refine your search conditions.
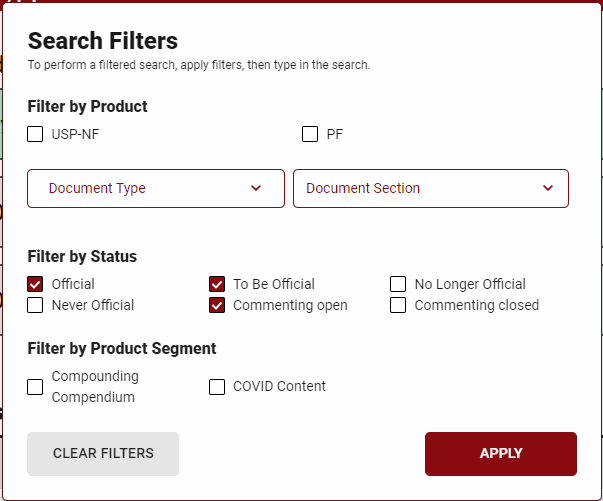
3. To view results, you can choose from the following options:
-
In the drop-down list, you can click on a single result link to view the document directly. The currently official version of the document opens in Document View.
-
To find documents with any specific status, check the appropriate box in the Filter by Status section of the Search Filters dropdown.
-
If you only want to see results in a particular product, check the appropriate filter options in the Search Filters dropdown.
-
To find the document in all available versions, press the <ENTER> key after you have entered your search keyword.
4. Unless you choose to view a single document from the drop-down list, the search results page displays a list of documents meeting your search criteria with the search term in bold.
- If you open a document from the search result page, the document shows the search term highlighted in blue all throughout the document. The search highlights can be turned off using the “Hide Search Keywords” icon.
5. See Viewing Search Results for more information.
USP-NF Online Help