Viewing Search Results
After entering the search keyword in the Search box, you have the following options in the Search drop-down box to view the search results:

-
If you want to see results sorted by document title, then click the Search by document title only checkbox.
-
If you have found the exact match in the search drop-down list, you can click on that link to directly view the document. It opens in Document View.
-
If you only want to see results from the currently official version, then click Search official documents for <...> hyperlink.
-
If you only want to see results in a particular category, then click the See all <...> results for <...> hyperlink underneath a category.
-
You can also press the <ENTER> key after you have entered your search keyword to view results from all available USP-NF/PF versions.
Your search result displays based on your selection. The following screen shows the result of "acetaminophen" in all available versions:

The number of matching documents found is shown at the top of the page in parentheses. You may need to scroll down to see all results. By default, the results are pulled from all available USP-NF/PF versions. You can then apply filters from the right panel to view results filtered by document or publication type or official status. You may also choose to save your search by clicking Save This Search. Searches you save are stored on the Homepage Dashboard in the My Resources section of the page.
Note: If no results were found, a message stating that no matching documents were found displays.
In the search result list, the key search words are marked in bold.
Note: Searches on some keywords like "dosage form" may return documents that do not appear to include any instances of that term.
You can also extract a list of the results on the search results page using the Export to Extract Tool In the search result list, the key search words are marked in bold.
Understanding USP-NF/PF Versioning and Visual Indicators
The platform of USP—NF/PF Online allows you to view multiple versions of documents – if they exist – without logging into separate publications. Because it is possible to have multiple versions of a file, clear visual indicators are included to help you easily determine the official status of a document or list of documents. These visual indicators are: green, yellow, and red icons that show the following official status of a particular document:
![]()
If you choose to view search results from the currently official version only, the result list is preceded by the green official status icons for each document. An example is shown below:

Viewing a Document
To open a document from the search result, click on the title hyperlink. The document opens in the Document View. The document shows the search term highlighted in blue throughout the document. You have the option to turn OFF the highlighted search term or turn it back ON.
Filtering Search Results
Use the filters available on the left side panel to refine your search results. See Applying Filters for more information.
Switch Versions or View Official Status By Using the Search Facets
With the Official Status available in the top center drop down you can easily filter for the official status. See an example below:
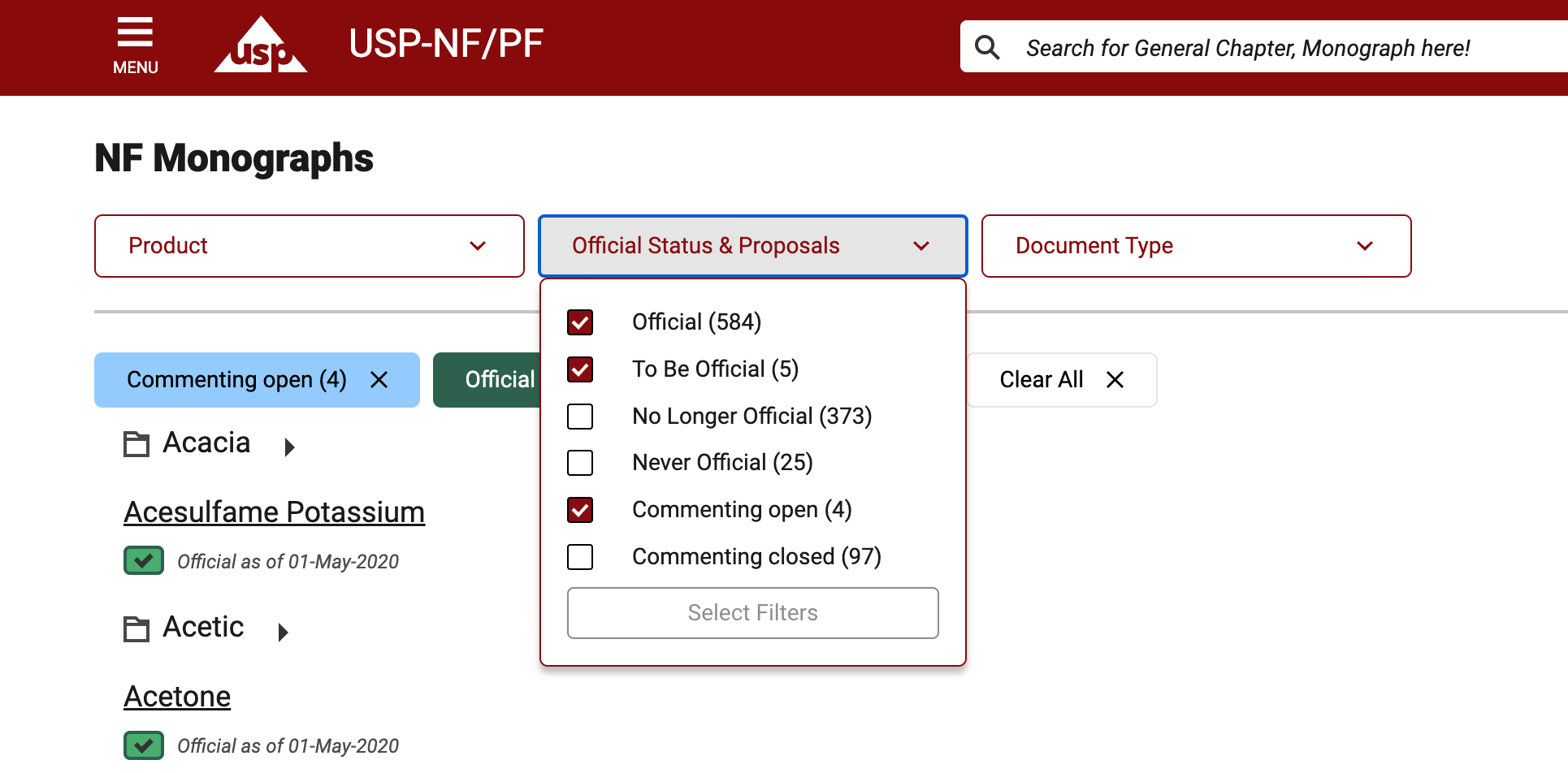
With the Publication filter available in the additional filters on the right, you can easily view the results from different versions. See the example below.

Regardless of the filters applied, the official status of the documents is always indicated by any of the three official status icons.
USP-NF Online Help