Viewing Documents
You can view or open a document in several ways:
-
By browsing from the top Navigation Menu.
-
By searching using the Search feature.
-
By opening a document from your Bookmarks list.
-
By opening a document from your Viewing Activity list.
The document opens in document view mode. An example is shown below:
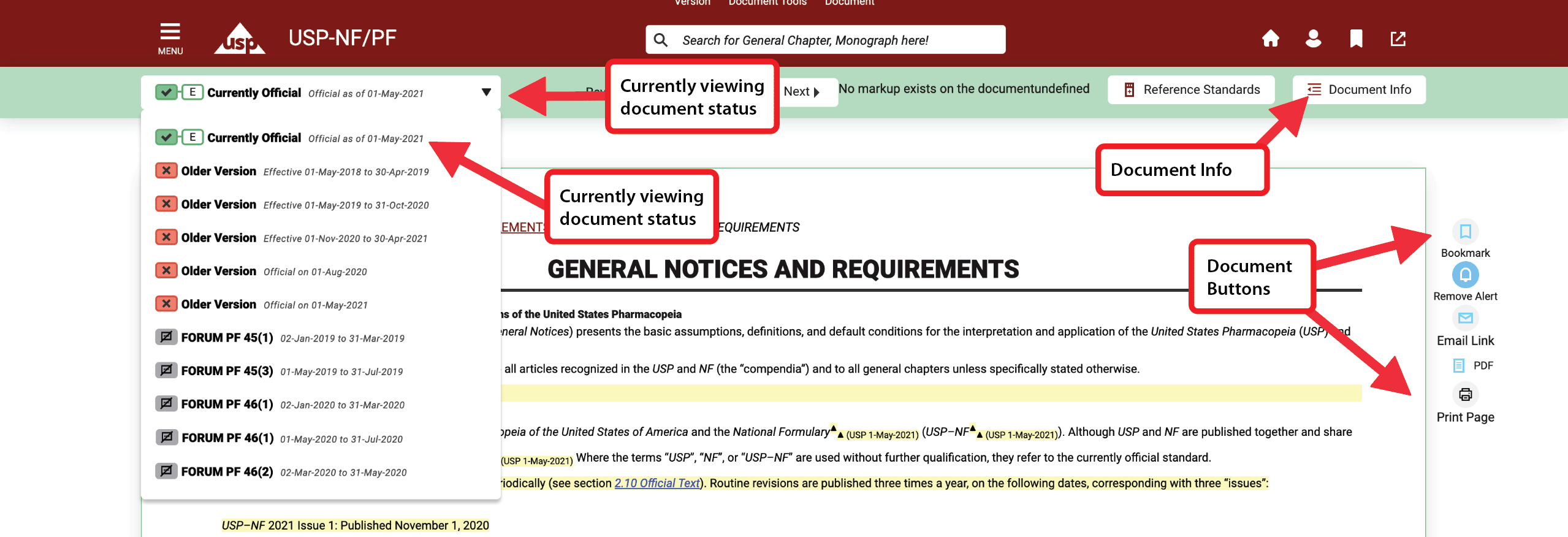
The document view page displays the following:
-
Accessibility Bar - In document view, the accessibility bar changes to show the following options to easily access these sections of the document using the <Tab> key:

-
Version - This takes you to the color box banner showing the document version.
-
Document Tools - This takes you to the Document Tools section.
-
Document - This takes you to the document section.
-
-
Official Status – Displays the current status of the opened document and in the color box banner/version bar at the top left. The official status icon and a color scheme are also shown to indicate the official status of the document. See Color Box Banner for more information. The banner also indicates publication date. Clicking the drop-down tab of the Official Status may also display other available versions of the document indicated by their designated color legend. You can easily toggle among the versions by clicking on a color banner.

Clicking on the official status dropdown provides a display for the history that always indicates the current status of the opened document by a color box. The color box has a color scheme, an official status icon, and the publication date to indicate the official status of the document. For example, the green color is an indication that the document is currently official. See Color Box Banner for more information.
The History tab in the upper left corner (shown below) also displays other versions of the document if available. Their status is indicated by their designated color legend. You can easily toggle among the versions by clicking on a document entry.
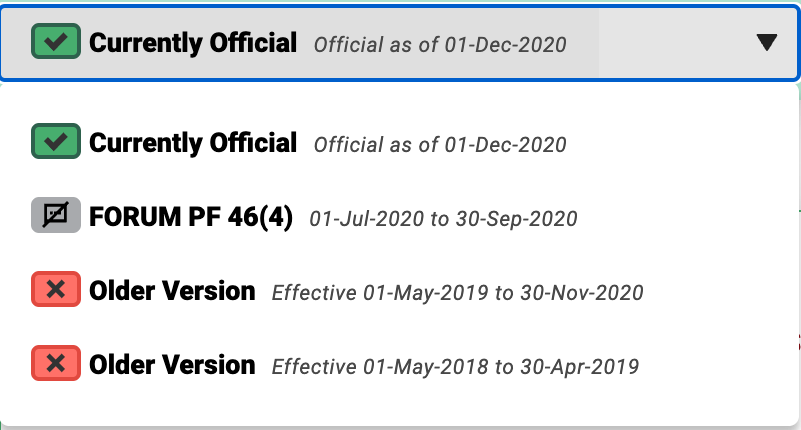
See Viewing Accelerated Revision Information for more information.
-
Document Info – Located on the right side.
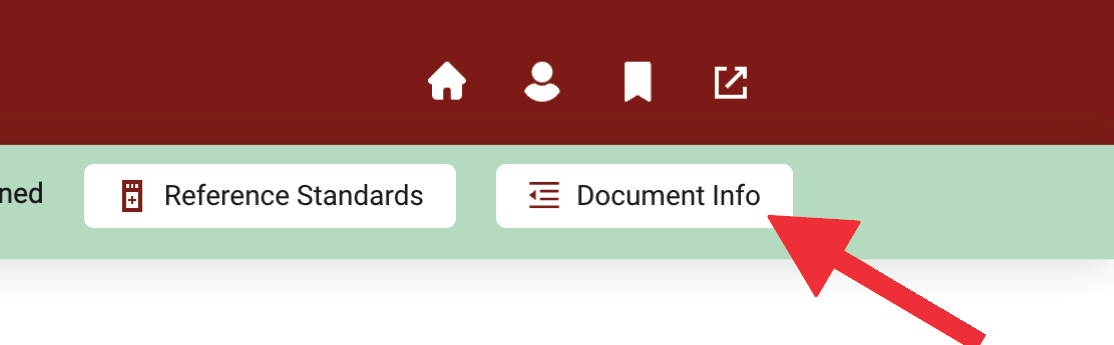
-
The Document Info panel acts as a dropdown and contains four (4) sections: Document Contents, Cross Reference, Support, and Training. The Document Tools panel remains expanded until you either exit or click off it.
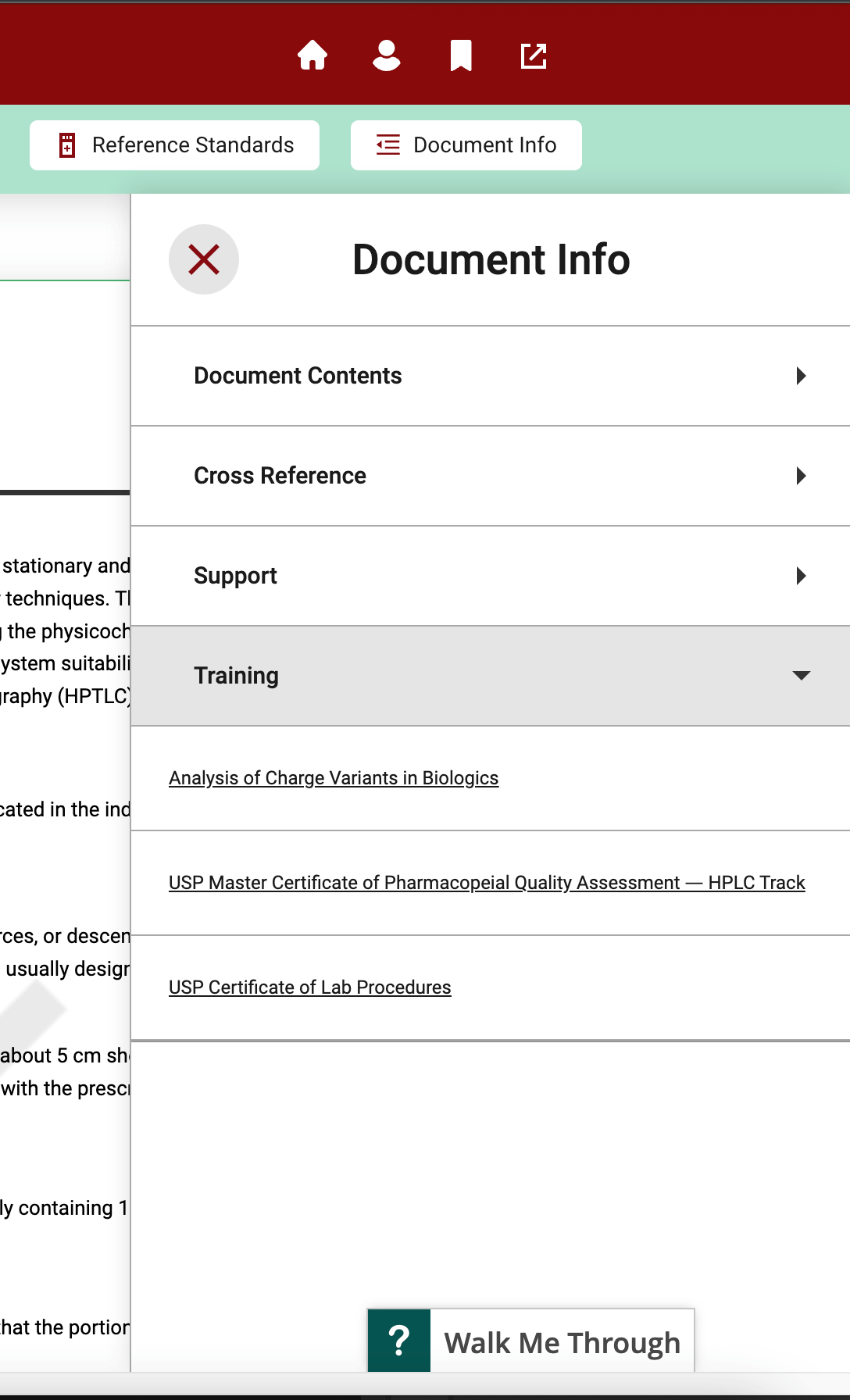
-
Document Info – Located on the right side, the Document Info panel displays four (4) sections. The Document Info panel remains closed by default but can be expanded clicking on the Document Info button. It contains the following four (4) sections:
-
Document Contents– Displays a table of contents view of the document sections with hyperlinks to easily access any section of the document without scrolling.
-
Cross Reference – Displays links to relevant documents mentioned in the document you are currently viewing.
-
Support – Displays the contact information of scientific liaisons, important links, auxiliary information, and links to other support documents and sites.
-
Training – Education or training information related to the selected document topic.
-
- Document Buttons –
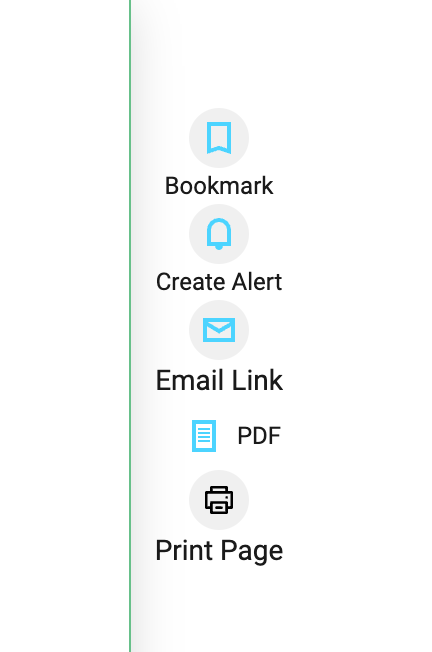
The following helpful document buttons are placed on top of the document page:
-
Bookmark – Click this button to bookmark the document for later reference. If you have bookmarked a document, this button is highlighted and the button label changes to Bookmarked. Click again to remove the bookmark.
-
Create Alert – Click this button to receive email alerts on future updates to this document. If you have set an alert on a document, this button is highlighted. Click again to remove the alert.
-
Email Link – Click this button to email a link to this document to any other person.
-
PDF – Click this button to download a PDF of the page you are viewing
-
Print Page – Click this button to print the document. Follow the on-screen print instructions to print.
Switch Document Version
If a document has multiple versions, then you can switch among the versions by clicking the color banners on the history dropdown.
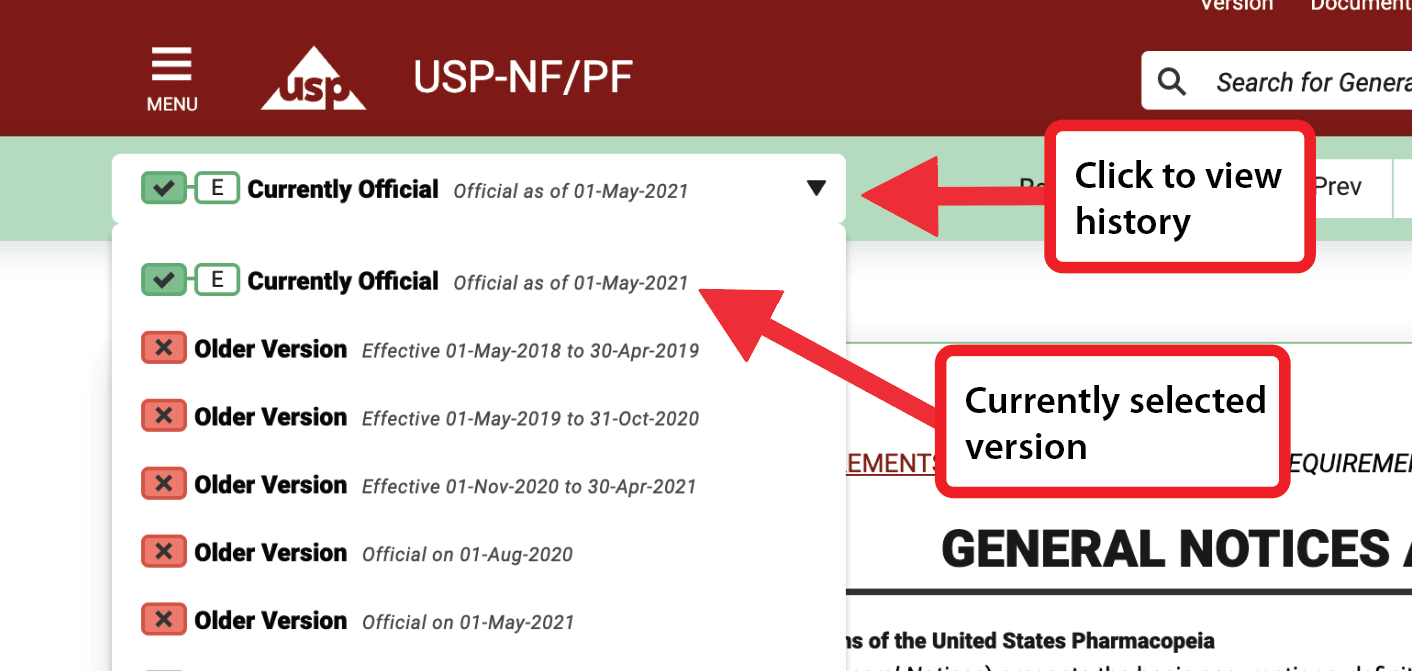
Emailing Links
You can email a link to any opened document through your default email application. You can email a link when viewing a USPNF document or a PF document. The link to a USPNF document goes to the Currently Official version of the document regardless of the version from which the link was emailed. A link to the PF document goes to the version of the document from which the link was emailed.
NOTE: Non-Subscribed Users can email a link only when viewing a USPNF document in the free content subset of the USP-NF or a PF document.
Cleaned Documents
At the bottom of some documents where there are multiple versions, you see the previous version number and a "?" that links you to the previous version. For these documents, you are seeing the “cleaned” version of this document without revision tagging.
The "Previous DocID" indicates the version of this document that had displayed revision tagging. The “Previous DocID” is for citation purposes only. This ID refers to a document that has been superseded and therefore the Current DocID should be used.
The content between these two versions has not changed, the only change is that the revision tagging has been removed from the document.
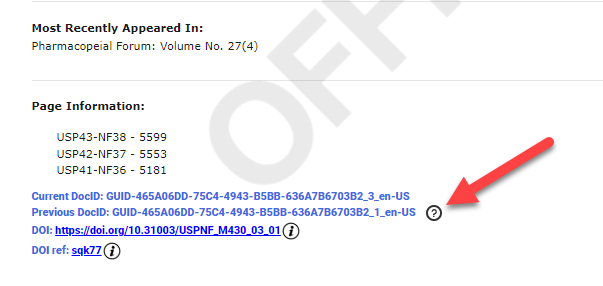
USP-NF Online Help